忘備録
以下の事は、所有の Xperia SO-04Dについて記載したもので、全ての該当SO-04D端末に対して再現を保証するもでもないことを了承しておいて下さい。手順に多少の勘違いがあるかもしれません。
また、内容が内容なので直接の各リンクはしていません。
文鎮化へ
1.SO-04Dがサブ機になったので、調子に乗りSO-04Dの海外版であるTXへの着せ替えをやろうとしたことに端を発する。
2.海外版であるTXのftfファイルをダウンロードし、flashtoolで焼いた後、理由は判らないが立ち上がらなくなった。
3.以下の画面がずっと続いたため、電源を切ろうと電源ボタンとVolアップボタンを押し続けてもオフにならず。
そこで、バッテリーパックを抜いて強制的にOFF。
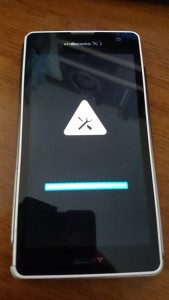
4.OFF後、電源を入れようとしてもうんともすんともいわず、そのまま文鎮化。汗。
5.flashtool、PC Companionでも、端末を認識できず、先に進まない。
(電源すら入らなくなるとは、同じ文鎮化でもかなりの重症。)
ネット上で情報収集と準備
基本的にここのサイトを参照。sony.ytなのでアカウントの登録が必要です。
http://sony.yt/topic/7677-english-tutorial-how-to-unbrick-and-update-boot-in-sony-xperia-tx-lt29/?hl=s1boot_r11b023_hwid7e50e1.sin_file_set
ここの Xperia TX LT29は Xperia GX の海外版のようと思い参考にしています。
1.必須条件
事前に Backup-TA-9.11.zip というバックアップ用ツールで本機のTA(Trim Area)のバックアップを取り、TA.imgというバックアップファイルを既に作成してあること。これがないと文鎮化からの復旧はできません。必ず本機のもので、同一機のものでもダメです。
(管理人はたまたまやっておいたが、Xperiaを新規購入等をした場合、何はともあれ必ず本バックアップしておいた方が良いです!!(但しroot化されていることが前提)
2.PC上にドライバーのインストールと以下のToolのインストール。
ggsetup-3.0.0.7.exe ドライバー用
s1tool
ta_gen.rar
3.端末のTestPointは以下の場所。赤い点。
microSDを入れる場所の下にありますので、上のカバーの一部を取ってしまう作業が必要です。写真は基盤まで見える状態にしたもので、ここまでカバーを全て取る必要はありません。

4.端末をUSB接続した時、デバイスマネージャーのUSBの欄に以下の様に ZEUS Flash Device が表示される事。ドライバー( ggsetup-3.0.0.7.exe をインストールする。)がキチンとインストールされていることが必要。QHSUSB_DLOADではありません。
(最初はTestPointをGNDに接地しながら、USBケーブルをPCに接続。デバイスマネージャーに表示されるように頑張る事。結構ムズい。)
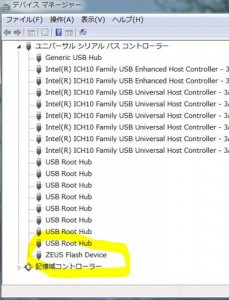
5.必要なファイルを準備
・TA.imgをSIN_FILE化。ta_gen.rarにある ta_gen.bat を実行し ta.img から TA_unbrick.SIN_FILE_SET を作成する。(ta_gen.bat はta_gen.rar を解凍した中にある。)
・上記サイト sony.yt からboot用ファイル(S1Boot_R11B023_HWID7E50E1.SIN_FILE_SET)を入手。
・該当バージョンのtftを準備し、以下の様なファイルが入っている SIN_FILEを作成する。sin.SIN_FILEという名前にする。名前は何でもいいです。
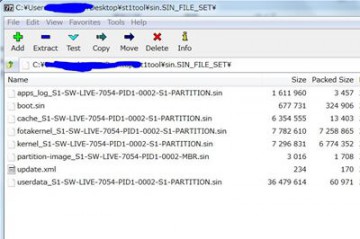
手順
1.S1toolを起動。モードをS1 EMARGENCY MODEにする。これから以下の準備したファイルを順に焼いていきます。
– TA_unbrick.SIN_FILE_SET
– S1Boot_R11B023_HWID7E50E1.SIN_FILE_SET
– sin.SIN_FILE
2.FLASHボタンをクリックして、sin.SIN_FILEファイルを選択。TestPointを接地。
(管理人は先細のピンセットでTestPointとバッテリの入れるスペースに貼ってある銀シールを繋ぎ接地。これだと片手が完全に使えないので、PCのクリックやケーブルの繋ぎは左手ですることに。ケーブルの繋ぎは端末に繋ぎこむの難しいので端末には繋ぎぱなしで、PCのUSB端子側で繋いだり抜いたりした。)
3.READYをクリック。
4.USBケーブルをPCに繋ぐ。そして再度、READYをクリック。
5.書き込みが無事、finishedとなったら、再度FLASHをクリック。
6. S1Boot_R11B023_HWID7E50E1.SIN_FILE_SET を選択し、ケーブルを抜き、TestPonitを接地しREADYをクリック。
7.USBケーブルを接続、READYをクリック。
8.書き込みが無事、finishedとなったら、又FLASHをクリック。
9.次にs sin.SIN_FILE を選択し、ケーブルを抜き、TestPonitを接地しREADYをクリック。
10.USBケーブルを接続、READYをクリック。
11. 書き込みが無事、finishedとなったケーブルを抜く。
12. スマホの電源をON。動き出します。最初はSONYロゴまでのループとなりますが、ここまでくればPC Companionで書き込みが可能となりますので、PC Companionの修復メニューから書き込みそして完了です。
無事復活できました。けど、二度とやりたくはありません。でも何故文鎮化したのか不明です。